O Putty é um software de código livre, que tem como objetivo simular um terminal SSH para o Windows. Através deve é possível manter conexões SSH, Telnet e até tuneis.
Abra o PuTTY. Caso não tenha, realize o download acessando o site Putty.org
À esquerda, na configuração, em Connection->SSH->Auth temos o campo “Private key file for authentication”. Clique em Browse e carregue o arquivo com sua chave privada:
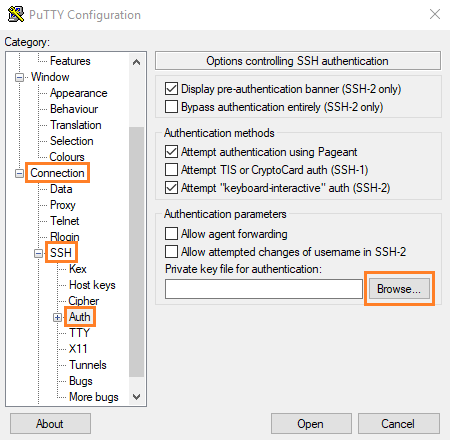
Agora volte no item Session para informar os dados de conexão e salvar a sessão:
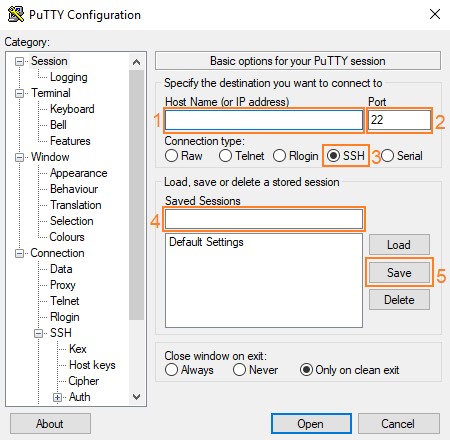
- Em Host Name, preencha com o nome do servidor de acesso;
- Em Port, informe a porta 22 (padrão do SSH);
- Mantenha SSH, que é o protocolo de comunicação;
- Em Saved Session (marcado com verde), informe um nome para essa sessão;
- Clique no botão Save para salvar a sessão, assim você não precisará ficar informando o arquivo de chave privada toda vez que for conectar.
Pronto, salvamos a sessão no PuTTY. Agora, toda vez que for conectar, basta selecionar a sessão e abrir a conexão.
Conectando ao servidor usando a chave
Abra o PuTTY
- Selecione a sua sessão salva e clique no botão Open.
- Deverá aparecer a janela de terminal solicitando seu login do Painel de Controle. Informe-o.
- Uma vez identificado, deverá aparecer uma mensagem no terminal semelhante à seguinte:
“Authenticating with public key”, seguido da identificação de sua chave entre aspas.
Caso tenha criado uma senha para sua chave, será solicitada a senha com a seguinte mensagem: Passphrase for key…
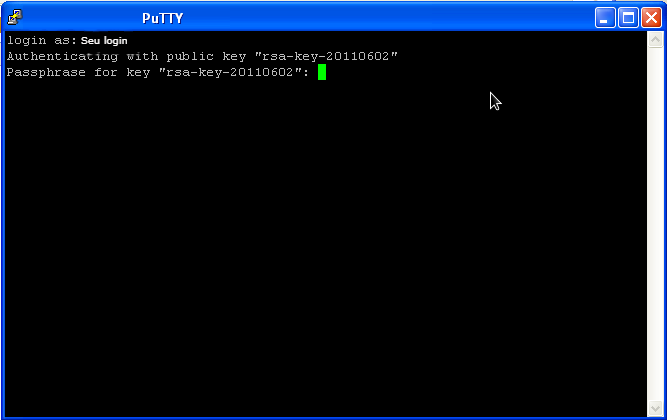
Veja um exemplo abaixo:
Pronto. Você conectou usando sua chave. 🙂